Sometimes, you find an interesting video that you wish you can download but there is no download button for you to download it. In this situation, you will need to use a screen recorder software like Movavi Screen Capture for Mac to record the video. Movavi Screen Capture for Mac allows you to manually place the recording frame to anywhere you want to record on the computer screen. If you want to record in full screen, you simply click on anywhere on the screen and the recording frame will be set to full screen mode. You know it is in full screen mode by taking a look at the resolution size on top, which should show the width and height of your computer screen.
If you want to recording frame to be smaller, you can choose a resolution preset including standard, widescreen, Youtube or custom. If you know the exact measurement for the width and height of the recording frame, you can manually enter it into the width and height fields. Once you have click the cross hair cursor on any place on the desktop, the cross hair cursor will disappear. If you want to use the cross hair cursor to select a capture area again, you must click on the capture area button. The capture area button in Movavi video recording software for Mac is the button identified with the camcorder record icon.
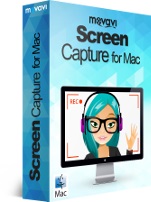
If you enable the webcam feature, a square showing your face on the webcam will appear on the lower right corner of the screencast. You will be able to see yourself on the webcam on the control panel during the recording session. It will show you talking on the webcam while you move your cursor around the desktop to perform demonstration on the instructions on the computer screen. If you are recording a video online, you will definitely want to enable the audio feature on the control panel. When you enable the audio feature, it will only record the sound from the speakers. If you enable the microphone, it will record you speaking as well as all the background noises during the recording session.
You can have the mouse cursor highlighted so that a color circle appear around the cursor arrow head. If you have a bit of moving your cursors while recording online videos, you can check the show cursor option. You can adjust the size of the highlighting circle around the cursor arrow head. You can add a custom mouse click sound and adjust how loud you want the mouse click sound to be. The customization of the mouse cursor can be done through the cursor effects menu in the drop down menu. When you press the Rec button, you must not start to perform any demonstration on the screen first because there will be a 5 seconds timer count down. The screen recording can be ended immediately by clicking on the stop button. You can compress the screencast video file into various formats by clicking on the Save as button.


