Google Photos has become one of the most used and useful Android services. It seems that he has been with us all his life, but in reality he started working in May 2015, so it is barely three years old. Its reasons to conquer us? Free storage in the cloud and a powerful search engine to find photos and images very quickly.
In this short time the tool has evolved and transformed to be not only a cloud to store content but also a very complete photo gallery. Using it well and discovering its full potential takes time because although at first it can be complex and unintuitive, as soon as we know it thoroughly it is the best tool to see and organize images. Then we give you 19 tricks so you can squeeze it to the fullest.
Organizing Google Photos
If we are ordered with our images, Google Photos will give us many facilities. If we do not have control with the dates and we are uploading content without more, at the beginning it can be a little frustrating. Organize photos in this application is easy once we understand how it works so before we get fully into the different options offered, we will sort everything to lay the foundations.
Understanding the Google Photos timeline
Google Photos shows us the images in the order in which they were taken. That is to say, the most recent arrives and the oldest one in the background creating a timeline that helps us to locate photos in an instant if we remember at what moment they were saved. If we have a lot of content it is very fun to scroll and see everything we have been storing over the years.
Swiping your finger is useful for finding images but if you want to find something from years ago, it is best to touch the right margin and drag your finger to move faster. To guide us, when we move our fingers, the month and year will appear to indicate where we are going and not move without any sense.
The assistant: Everything we can do
Google Photos is a very complex tool with a lot to offer. If we do not know where to start, the ‘Assistant’ button that you will find in the lower menu will help us to explore some advanced functions. Do we want to make a collage? We can do it from there. Remember photos from years ago? He will show them to us. Delete old images? There we have the assistant to throw us a cable.
If you are new to this service, my advice is that you start here to, in addition to these tricks, learn all the potential that this tool has. It is very fun to experiment with the Collage, Mounts and Videos modes so that we can see everything you can do without having advanced knowledge in editing.
What folders will I upload to the cloud
By default Google Photos uploads the images from the camera. That is, every time we take a picture, it is stored in the cloud. What happens with the rest of the content we have on our mobile? Instagram photos, images that we download from social networks, memes that send us by WhatsApp … By default none of that is stored but within the settings menu, in ‘Backup and synchronization’ we can mark which folders we want have a copy
We can also change the folders from the main screen in ‘Albums’ and select the ones you want. Automatically every time you create a folder with new images (the first time we download an image from Google Chrome for example), Google Photos will send us a notice to tell us if we want to save that folder or not.
Check out this blog Wordgrill.com
Search photos by terms or concepts
The Google Photos search is one of your main weapons. We can search by terms and concepts to find images. Do you have pictures on the beach? Then look for ‘beach’ and you will see everything you have saved. As a curiosity, it also works with emojis so if you use, it will show you content with glasses or sunglasses.
Search photos by people
If we have many selfies or portraits of people, Google will identify the faces and classify them automatically. In general the algorithm works very well and will archive everything very accurately. If we see that in some cases it fails, we can help you and tell Photos who these people are so that you can do your job better.
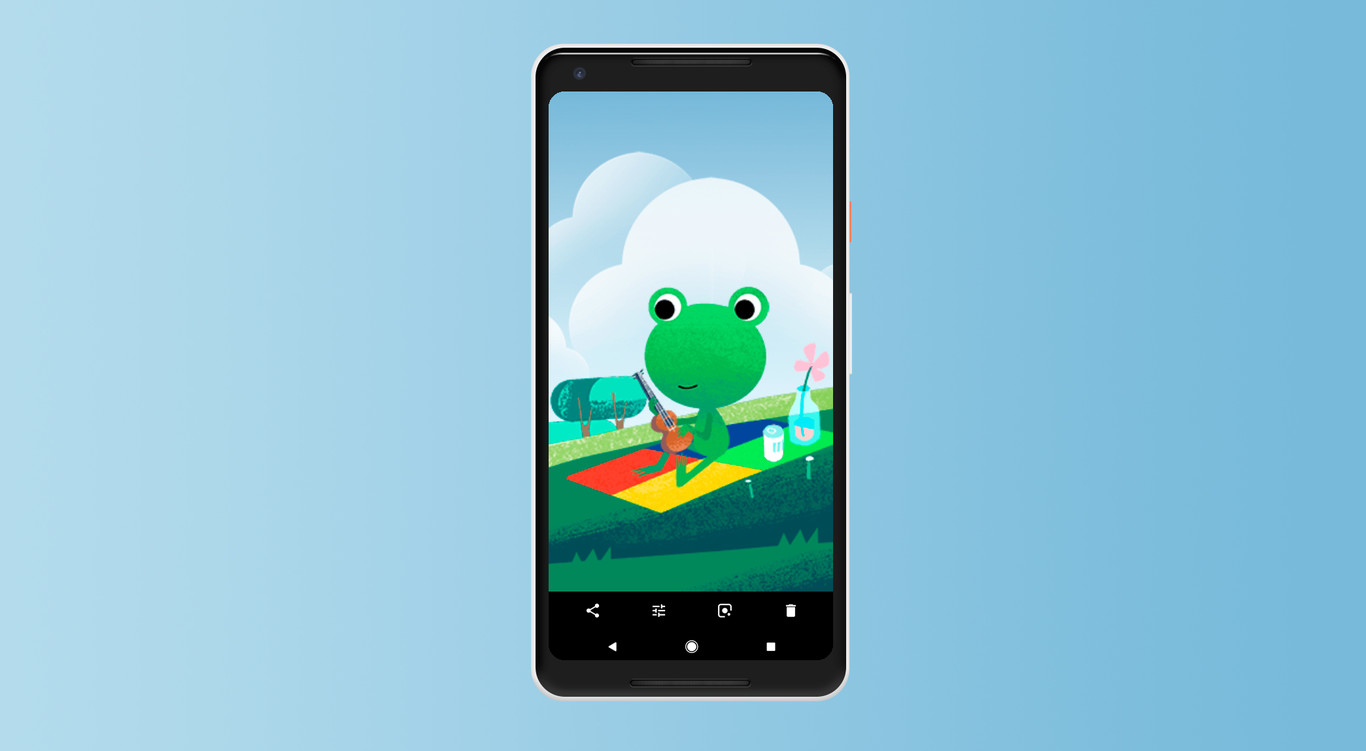
Delete photos automatically
If we make many screenshots or save photos of tickets, Google will notify us every so often to tell us if we want to eliminate them and gain some space in the memory of the mobile. The application recognizes content that is expendable and that we have only used for a short period of time. Of course, before eliminating asks us so that there are no dislikes.
Pinch the screen to change the view
The default view of Google Photos shows four images in the width of the screen. Do we want to see more thumbnails to be able to scroll faster? Do we prefer to see them big? We just have to pinch the screen and make the zoom gesture to put it to our liking.
Continue Reading: How to search images without copyright on Google
Edit images in Google Photos
Now that we have understood how Google Photos works and the organization of the content, it is time to go further and discuss the issue. The Android app allows us to make quick tweaks such as trimming or rectifying if we have been skewed. We can also apply filters of various types and if we need more we have the option to edit in an advanced way with Snapseed, although this will require downloading the app previously.
Filters: This improves (more or less) Google your photos
The algorithm of Google Photos is a very important element of the application as we have seen. Among its many functions is to edit photos and show montages automatically. What Google does is detect when there is an interesting image (for example, the photo we just made of a monument), process it in the cloud and send us a notification advising us of its creation. We can save it or discard it, whatever it is we will not lose the original.
Edit images in Google Photos
Google Photos is not the most advanced tool in the world to edit images but meets the minimum for day to day. We just have to open an image, click on the button of the three horizontal lines at the bottom and start editing. It allows us to apply effects, level images and crop. If we need something more sophisticated, we have many good photo editors on Android.
The upload quality, how does it work?
Google Photos offers free and unlimited storage for our photos with one condition: images and videos are compressed. All photos above 16 megapixels are reduced to this amount, in the case of videos with quality higher than 1080p is also reduced to Full HD. Is it enough quality? If we only want to save photos and see them on the mobile, yes.
If you have a Pixel mobile you have the option to store photos in original quality as long as they are uploaded from that device. That is, it is not worth having one linked to our account, you must do the upload from the smartphone in question. If you need more space to not lose quality, you can expand the capacity by signing up for Google Drive.
You may also like: couchtuner rocks
How to make GIFs with your photos
If we have several images with which we think we can make a good gif (for example when we shoot with burst mode) we just have to go to the application, look for the images, select them as a group and hit the (+) button. Inside we will see the option ‘Animation’, click on it and in a few seconds it will show us the result that will be automatically saved in the cloud.
How to make collages
Making the typical assembly with several panels is a breeze for Google Photos. We just have to select the images, give it again to the option of (+) and on this occasion select Collage. At the moment we will see the image already created. We can not edit the frames or select the frame but usually the results are pretty good for fast images.
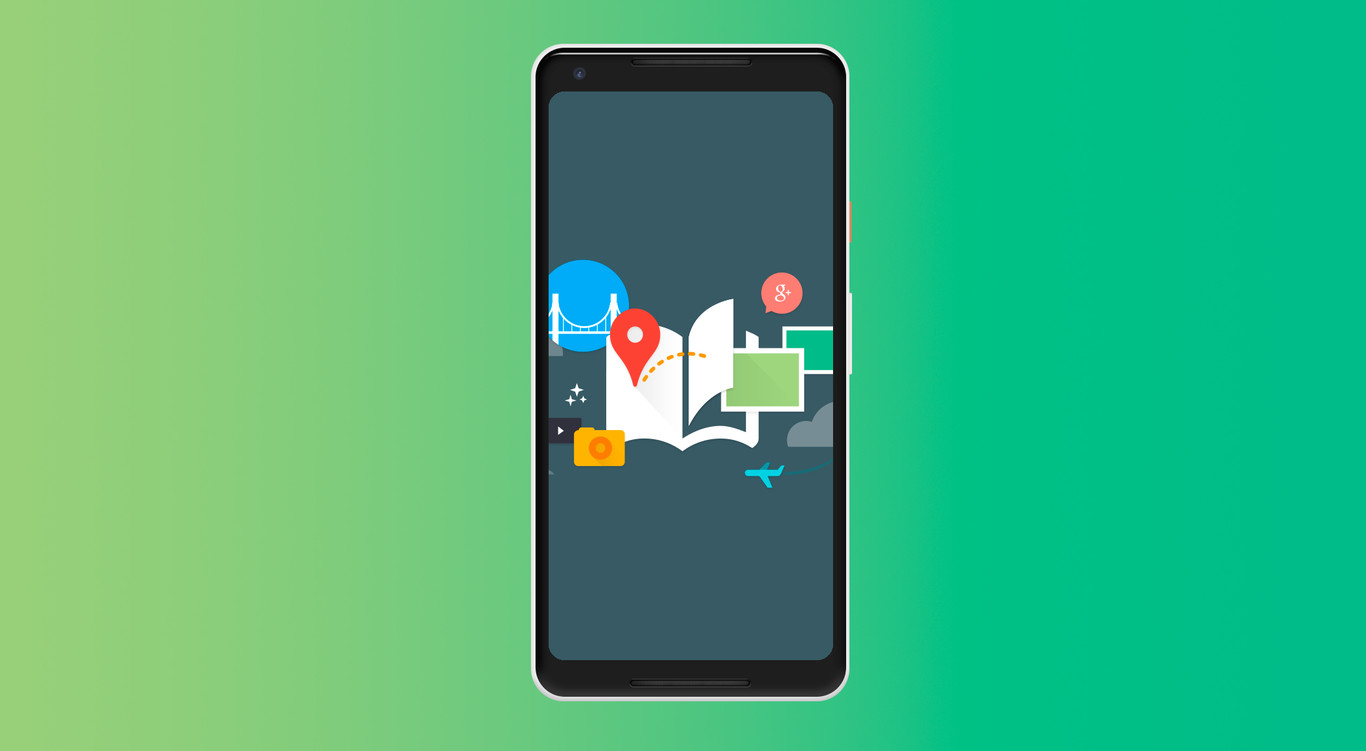
Squeezing Google Photos
We have already seen how the images are organized and also how editing works within the application. With the basic ones already learned, it’s time to delve and see what else we can do with Google Photos. From uploading photos from the computer to watching them on TV, scanning old images and having a digital copy instantly.
Scan old photos with Photoscan
Surely many of you have at home photo albums printed on paper. It does not matter if in your day you made them with a digital camera or an analog camera, Google Photos allows you to make a copy so that you have it in your mobile and in the cloud in a matter of seconds. If we slide our finger from the left margin to the center we will see that in the menu we see an option called ‘Scan Photos’.
From there, he will send us to Google Play so that we can install Photoscan, a tool that allows us to scan photos using the mobile camera. We just have to put it in front of the sensor, make sure there is enough light and follow the instructions because it is not about taking a photo without more but the app is responsible for readjusting everything so that the digital copy is as faithful as possible.
Share photos with other people
Sharing is living and Google Photos offers us several options to show our images to more people: from sending them directly as a file to creating a link so that they can be viewed from any web browser. We just have to choose the images with our finger and click on the share button.
Another interesting option is to be able to create Shared Albums. That is, someone creates a folder on a topic, a trip among friends in summer for example. And the different people upload the photos they want so that everyone can access them at once. If you know several people who use Google Photos, it gives a lot of play for shared experiences.
Send photos by Chromecast to a TV
Are you connected to a WiFi network where there is a Chromecast configured? Then you can send a picture to the TV in a very simple way. Notice that if you fulfill this requirement, you will see the icon characteristic of this device (a rectangle with three waves that come out of a corner) that will indicate that it is possible to do this action.
You can select only one image, review the entire catalog by swiping your finger or just mark a few photos so that you do not show more than your bill. It is very easy to use and is a more agile and enjoyable way to show our friends the summer holidays.
Recover memory space without losing photos in the cloud
Every time we delete a photo, we can choose if we want it to be deleted from our mobile, from the cloud or from both sites at the same time. In this way we can gain space to the memory of our Android if we go. In addition, the Google Photos assistant reminds us every time that we have the option to free space without losing content in the cloud.
Using desktop applications
So far we have talked about the Android application but Google Photos has more versions: we have the web, a desktop client for Windows and Mac and yes, also an iPhone app in the unlikely event that we want to abandon Android but we want to continue organizing and saving our photos here. The version for computers is very useful if we work with many photos made with conventional cameras.
Have you deleted photos without wanting to? You can recover them
Suppose you have deleted a photo that you did not want. An error can have any and Google Photos stores all the content we delete up to a total of 60 days. From there, it will be permanently deleted. To recover content we have to go to the ‘Trash’ section in the menu on the left, select the photos and give it to recover.
Live Photos
If you have a mobile capable of generating moving photos or Live Photos on iPhone, Google Photos also saves that video in the cloud. In the case of the first ones, such as those made by Pixel for example, a button will appear in the upper right corner to indicate if we want to play the animation or not. From the settings menu we can deactivate it so that the videos are not saved and we only keep the photo in question.


