Google is by far the most popular search engine used to search and find anything that really interests us; therefore Google Images is probably the most used tool for search images precisely, on Google. The images of any website – whether indexed – they are shown depending on the keyword used, and search is actually very simple.
But Google Images is only this? It’s just a simple as it may seem to be a first point of view? But above all: the pictures of Google Images can be “stolen” so, no problem?
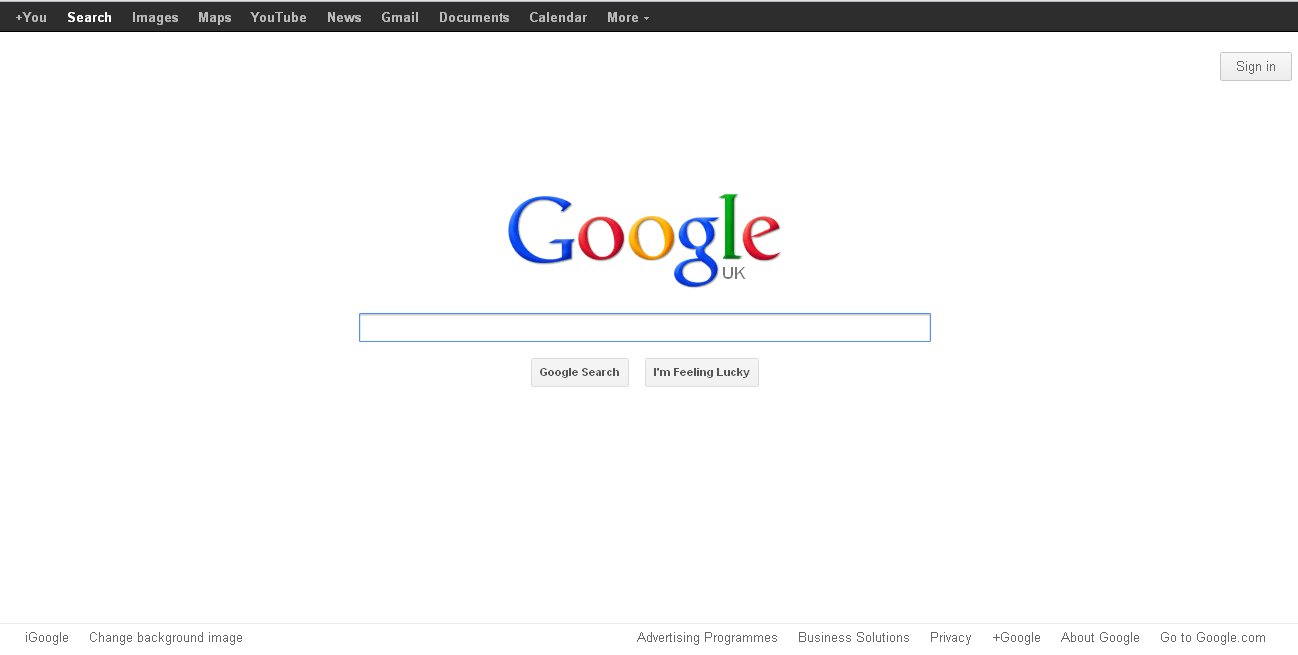
Image Source: Google Image
In fact, Google Images is a very powerful tool, more than it seems: it is not limited to searching through the section images that we find on the homepage of Google, we can in fact also search for images using any page or website, but also through this image on your PC or Smartphone Android, the important thing is to have a picture! Google will do the rest. In addition, you can set various filters, do advanced searches to find more easily the desired image, the exact size, maybe even without copyright, and so on.
In this article, we will try to find out all the features of Google Images and we will see how to search and find images similar to each other on multiple devices.
GOOGLE IMAGES: ADVANCED SEARCH
Suppose you need to look for any image: just enter the exact keyword, for example dog and click Search; in a moment we will show thousands – or even millions – of images. This because Google show us the pictures of all websites with the same keyword – or keywords.
Highlights in the first row, are the images with the same keywords, associated with a second keyword.
Great, I choose the image that for me, the drain and use as I want, so I found it on Google! No. Many photos on Google are subject to copyright, which is automatically applied to the publication of a picture, which means that we can not take any picture and do whatever we want, but there is a great filter to display only the marked frames to be used again . But not only that, we can filter them by size, color, date, extension, and so on. If this were not enough, there is even a page dedicated to the advanced search on Google Images, to create an ad hoc survey of the keyword.
HOW TO SET UP A FILTER IN GOOGLE IMAGES
Set a filter is not at all complicated and, depending on requirements, it may suffice to set a quick filter, which are immediately under the bar of the research; exactly with the key research tools . First things first:
- Size: As the name implies, here we will be able to choose a filter the images that display it: we can leave it to Google and simply set size large,medium or icons , select the resolution or set, in pixels, the exact size!
- Color: Useful tool to make image searches based on a color among those offered by Google, in black and white or transparent – usually pictures .png, i.e. transparent background.
- Type: This tool helps us to do research to show only: faces; photo; clip art;animating images or drawings (gif)
- Time: Filter useful to try the latest images: we can set the upload of the image on the Internet, or simply view the images uploaded in the last 24 hours or the past week.
- Usage rights: With this filter, if set properly, can take an image and do whatever we want! By default the images are not filtered, we see as the meaning of each filter and filter.
- Labeled for reuse non-commercial: We can take the image chosen as it is, use it to websites and so on, without any modification or direct it for commercial use.
- Marked for non-commercial reuse with modification: As above, but we can change how we think the image chosen.
- Labeled for reuse: We can not change the image selection, but can also be used for commercial purposes
- Labeled for reuse with modification : With this filter set, we can picture what we prefer.
- Other instruments: Nothing special, an option to show the exact dimensions of the images shown in the search.
Obviously, each filter will exclude all images that have nothing to do with the filter chosen and, consequently, the setting of multiple filters exclude a greater number of images!
Top right are two more buttons: the filter Safe Search and a gear.
The first has only one option: Filter explicit results which is quite useful to not show in the search any content intended for mature audiences. In the second button, however, between the various items we are Advanced Search , is currently the only one that interests us. Clicking, we’ll come to a page like this on this screen are more or less the filters we’ve seen before, but we can further refine our search for images. In the first part we have the opportunity to try one or more words, exclude some (with the sign “ – “as shown in the suggestions) or look for whole sentences.
In the second part we can then set filters more like the size, site and country of origin of the image, in addition to the filters before seen. The drop down menu to voice usage rights have items other than those described above, but with the same meaning.
SEARCH ON GOOGLE IMAGES … THROUGH IMAGES
As I mentioned earlier, with Google Images we can also search for images similar to other images. If for example we have our picture on the PC, or if we find an image on a website or social network, and we want more information or simply to find similar, we can do a search through their image! No keywords is necessary, indeed will Google to propose one, or more, keywords associated with the image sought.
Search for images using pictures on computer is very simple. In the search bar of Google, in the end, we find the symbol of a camera. Just click this button and we will show two options: the first to enter the Image URL or link.You can get by clicking the right button on the image and then either click Get image URL or Copy Link images depending on the browser in use. The second option is what allows you to choose a file physically present on your PC. But we can simplify the task by dragging the image directly in the browser.


